A Step-by-step Guide to Connecting Python to Google Sheets
- Ajibola Salami
- Feb 5, 2022
- 4 min read
Work as a data professional typically requires that you access your data from some sort of data storage, usually termed database, and one of such databases is a basic Google Account. Yes!
While it may not allow you to keep a humongous amount of data due to its limit of 15 gigabytes shared among its suite of products, it will still serve your purpose quite well if your daily task does not require more space. And once the storage size can no longer hold your data, you can always upgrade to the Google One account or subscribe to the complete Google Cloud package.
Now, the same way as a Python programmer that you can connect to databases like MySQL and PostgreSQL, you can also connect to Google Drive and Google Sheets to access your data without having to download to your local device. In this article, we will walk you through the steps needed to be able to access your Google Sheets data from your Python environment seamlessly.

Table of Content: Create Google Service Account
Read Data from Google Sheets to Python Environment
Convert the Data to Pandas Dataframe
Create Google Service Account
So long you have a Google Account, the first thing to do in order to have access to your Google Sheets in Python is to have a Google Service Account. You may be curious as to the difference between the two accounts. A quick one: Google Account is simply the base account every user of Google products must have, and that’s why it is also referred to as User Account. Google Service Account on the other hand is an account that gives you access to making authorized API calls to Google Cloud Services. You can learn more about the two accounts here.
Below are the steps for opening a Google Service Account:
1. Visit Google’s developers console and you will be taken to your
dashboard as shown below. Click the CREATE PROJECT button.

2. Enter your project name and click the CREATE button.

3. Click on APIs & Services on the menu list and and you will see the page below. Click + ENABLE APIS AND SERVICES.

4. The next page is a search box where you type in the name of the API you need for your project.

5. Click ENABLE to be able to read and modify the spreadsheet.

6. Repeat processes 4 and 5 for Google Drive.
7. After enabling these APIs, the next page that comes up is for you to create credentials.
8. Here choose Google Drive for the “Which API are you using?''
question. Also choose the option Application Data, except if the data to be used will be collected from users. After that choose No, I’m not using them and click the NEXT button.


9. For your service account details, the first text box requires your service account name and automatically creates your service account ID. Then you can enter a brief description of what the service account is all about in the third box. Click CREATE AND CONTINUE.
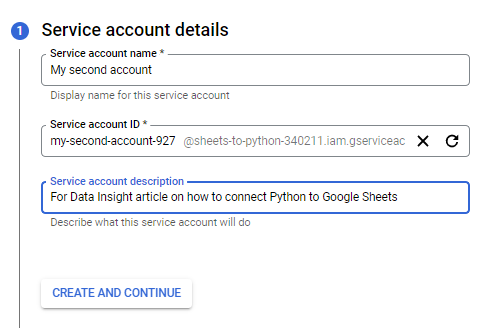
10. The next page is optional and it is for granting the service account access to the project we created earlier via roles. Then CONTINUE.
11. You can also grant users access to the service account via their email address. Click DONE to finish creating the credentials.
12. Scroll down to the Service Accounts section and click the first email.

13. Click KEYS followed by the ADD KEY. Then Create new key.

14. You will then see a pop-up asking you to create a private key for your account. This key is very important as you can see from the rider. Click the CREATE button to download the json file and save it in the folder where your project is stored on your local machine.
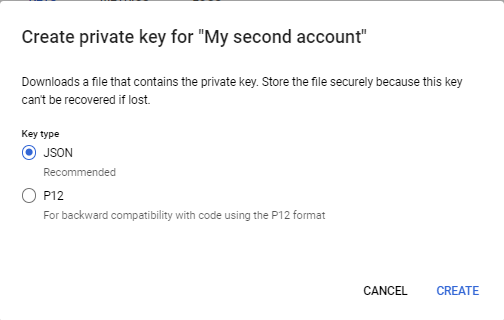
15. Finally, open the json file, look for the client_email line, and copy the email address. Then go to the Google Sheets and share it with the client email address.
Read Data from Google Sheets to Python Environment
Installations
Now that we have successfully created the Google Service Account, the next step is to read the data into our Python environment. To do this, we need to install an important library called Gspread in the working environment. With pip install gspread you’re good to go if pip is your preferred package manager. And if it’s conda, this will work: conda install -c conda-forge gspread. One other important library which will be automatically installed alongside is Google-auth with which we can access the OAuth 2.0 to authorize and authenticate our API calls to Google Cloud Services.
Lastly, since we intend to convert our sheet into a Pandas Dataframe, we will also install Pandas.
Importing Libraries
import pandas as pd
import gspread as gs
from google.oauth2 import service_accountAccessing the API
Accessing the API requires that the scope of the application that we want to access is defined. In this case, we are interested in Google Sheets and Google Drive so we pass their API link to the scope variable. Then we add the json file with the credential to access the API before authorizing the connection via Gspread.
SCOPES = [
'https://www.googleapis.com/auth/spreadsheets',
'https://www.googleapis.com/auth/drive'
]
SERVICE_ACCOUNT_FILE = 'C:\\Users\Ajibola\\Desktop\\Data12\\sheets-to-python-credential.json'
credentials = service_account.Credentials.from_service_account_file(
SERVICE_ACCOUNT_FILE, scopes=SCOPES)
client = gs.authorize(credentials)
Accessing the Sheets
To access the Google Sheets application, we will initialize an instance of the client object created earlier by passing the title sheet as the argument. We can use the method of the sheet instance to access the worksheet of interest. In this case we are accessing the first sheet with the index 0. Printing the edutech_data variable at this point will produce the instance id of the sheet (something like this: <Worksheet 'EDUTECH' id:1939344493>). Finally the .get_all_records method can be used to get actual data in the form a list of dictionaries as shown below the code
sheet = client.open('EDUTECH')
edutech_data = sheet.get_worksheet(0)
edutech_data = edutech_data.get_all_records()
edutech_data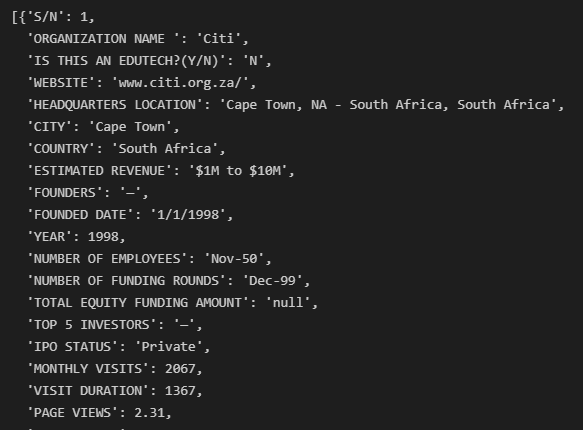
Convert the Data to Pandas Dataframe
This can be done with a simple one-liner of Pandas, after which we print the first three rows:
edutech_df = pd.DataFrame.from_dict(edutech_data)
edutech_df.head(3)
So this is simply how you can connect Python to your Google Sheets. You can further explore Gspread and Gspread-pandas to see the full capability of working with Google Sheets in Python.
Thanks for reading!









Really good tutorial thank you!. The only suggestion I would add is to make clear that the Service Account is not your Google account. I had to share the file I was interested in with the service account.
See: https://stackoverflow.com/questions/42233386/how-to-make-a-a-google-sheets-spreadsheet-available-to-gspread
I don't grasp this:
{ Now that we have successfully created the Google Service Account, the next step is to read the data into our Python environment. To do this, we need to install an important library called Gspread in the working environment. With pip install gspread you’re good to go if pip is your preferred package manager. And if it’s conda, this will work: conda install -c conda-forge gspread.
}
What does it mean to, "read the data into our Python Environment? I don't think or know how to create an environment. I'm using Visual Studio Code. I tried typing pip install gspread in the Terminal.
pip : The term 'pip' is not recognized as the name of a cmdlet,…